Part of the Faster Podcasts Series
- Speeding up podcasts:
Listen to more, faster – Part 1 - Speeding up Podcasts part 2:
Using Audacity to speed up MP3s - Speeding Up Podcasts part 3: Make Yourself an Audiobook
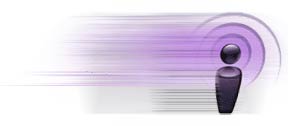
This instructional is nearly two months late. Sorry folks. I know you’ve been dying to find out the quick and dirty way to add acceleration to your podcast listening. Onward, then.
A note before we begin, these instructions are for Mac users only, as they require the use of an AppleScript to modify audio files from within iTunes. Windows folks, however, can try a variation on this method.
So without further ado, here’s part three of the series:
By converting your podcasts into iTunes-flavored audiobook files, you can save yourself some time and listen to more, faster by accelerating the speed at which they play on-the-fly using your iPod.
In the previous two articles in this series, I described how to listen to podcasts (or any sound file really) faster by
- using Quicktime to adjust the playback speed
- using Audacity to process the mp3s
Method 1 is handy for quick adjustments if you happen to listen to podcasts while sitting at a computer. Method 2 gives you fine grain control over playback speed and allows you to put the faster files on MP3 players other than an iPod.
But what if you want to be able to listen to faster audio on the go, without having to wait for Audacity to process it? Then you let your iPod do the work on-the-fly. Starting with the 4th generation model, all iPods (and iPod nanos) are capable of playing audio back at a rate 25% faster than normal. To do this though, the audio file must be in a specific format, either an Audible.com audiobook (.aa) or a bookmarkable AAC (.m4b).
Not to worry, turning your podcast mp3s into a bookmarkable is a very simple and very fast process with the help of an AppleScript: Quick Convert. Download it and install per its directions.
But before we can use that script to do any converting, we need to do some setting up and organizing. Converting podcasts this way will make iTunes treat them as audiobooks. The files will be removed from the nifty Podcast manager and appear, instead, as a jumble under the Audiobooks tab. The new files will not be accessible through the iPod’s Podcast menu.
We’ll need to set up some Smart Playlists to ensure that our converted files end up on the road with us and are easy to find. To do so, hold down the option key and watch the plus sign turn into a widget.  Click the New Playlist button. In the window that pops up, we can specify our criteria so that our bookmarkable podcasts appear in this playlist.
Click the New Playlist button. In the window that pops up, we can specify our criteria so that our bookmarkable podcasts appear in this playlist.
It only takes two selectors:
- Album is <<name of podcast>>
- Kind does not contain MPEG
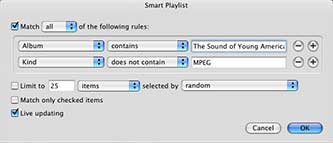
Click for full size. This example features The Sound of Young America, which you really should be listening to.
Do this for each podcast subscription you have.
When you convert podcast episodes, the ID3 tags on the new files will be exactly the same as the original, but the type of file will have changed from MPEG to AAC audio. Therefore, whenever you convert a new podcast to audiobook form, it will automatically be added to the appropriate playlist.
If you’re not sure about the podcast title to put the Album selector, get info on an episode in iTunes’ Podcast pane and copy from there.
Once those playlists are ready to go, we can do the fun part, the actual conversion. For this we use the Quick Convert AppleScript. The script allows you convert to different audio formats without having to change settings in iTunes’ preferences.
So let’s get going:
- Select all the episodes you want to convert to bookmarkable/accelerate-able format. From the Scripts menu in the menu bar
 , which should be visible if you’ve installed at least one AppleScript, select Quick Convert.
, which should be visible if you’ve installed at least one AppleScript, select Quick Convert. - From the window that pops up, select AAC converter.
- You’ll be asked if you want to make it bookmarkable. Say Yes.
- Then you’ll be asked if you want to add it to a playlist. If you’ve set up your Smart Playlists above, it’s unnecessary, so say no.
- Finally, you’ll be asked if you
- want to delete the original file
- remove it from the library
- do nothing
Personally, I usually have no use for the original once converted, so I choose delete. Select your own preference.
With all the options set, iTunes will begin converting the file. Your mileage will vary of course, but iTunes’ AAC encoder is generally speedy. My G4 PowerBook processes at around 8X speed while my Intel iMac clocks in at roughly 30X.
The next time you update/sync your iPod,your new playlists containing the converted files will appear in the Playlist menu. Podcasts can be accessed under the Audiobooks menu as well. When listening to these files, use the center Select button to adjust the playback speed. It comes in three flavors: Slower, Normal and Faster.
There you have it, an easy way to adjust the play rate on an iPod. Now get listening.
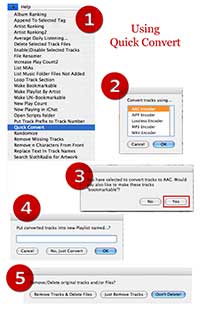
Are you transforming me into The Sound of Helium America?
Reply
tunequest Reply:
April 23rd, 2007 at 3:40 pm
With the wrong settings, it could be the Sound of Chipmunk America.
But rest assured that there’s no pitch-shifting involved, just tempo pushing.
Reply
musicquest Reply:
April 7th, 2009 at 3:14 pm
Can you speed up or slow down songs? Is there something that you could easily do with your ipod?
Reply
I’ve been speedlistening at about 200% for about four years, using a somewhat frustrating program called audio4fun music morpher to do it. I’ve long wished I could do it on a Mac in a less labor intensive manner. Yours are the best articles I’ve seen on the subject. Thanks for helping me set up.
I own speedlistening.org but havent’ done anything with it. I’ll set up urls to these pages. If you have more great ideas we could put them up at the site as well.
I offer my podcasts http://www.mindreadersdictionary.com at two speeds, a podcast and a podfast.
Jeremy Sherman
Reply
Hey Guys,
Here is my process for speed listening:
1.) Use Audiobook Builder to condense all the mp3 tracks and condense them into one *.m4a file
*Of note is that you don’t have to make the file a *.m4b in order to have it do speeded playback. It is more important that the media kind be an AudioBook. This is a setting which you look at when you look at a file in iTunes
2.) Open the newly created *m4a in TRANSCRIBE to speed things up. It automatically normalizes the pitch
3.) Take the file that Transcribe exported and import it into iTunes (Transcribe exports out an AIFF)
4.) In iTunes, convert the AIFF to MP3 using built in iTunes converter
Thanks,
Geoff
Reply