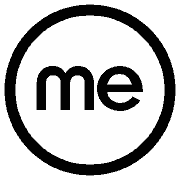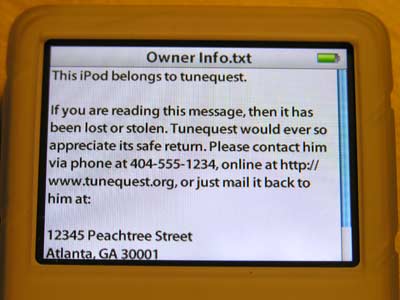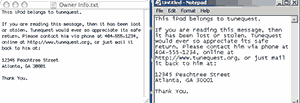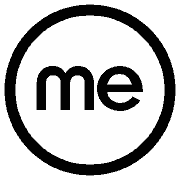
So Webomatica tagged me and I guess I’m now “it” for the five things chain blog that’s been making the rounds. The idea is for a blogger to post five items of potentially new information about themselves. I guess it’s to help readers gain more insight into the writer. So, I’m game.
Number One
I back-date my songs in iTunes’ Date Added field. If I’m encoding a CD I originally got as a birthday present in 1994, I set my Mac’s date to my birthday 1994 when importing it into my library. This is an awesome technique for creating Smart Playlists based on the various eras of my life. So if I want to relive my college days, I just have to set the playlist criteria to Date Added is between May 1997 and August 2000. It’s pretty rad.
Number Two
Of the 4 members of my nuclear family growing up, only my mom was born in the United States, yet we are all American citizens by birth. In fact, it’s about time to renew my passport.
One of my grandmothers however, is a citizen of France.
Number Three
I graduated from an International Baccalaureate high school, ninth in my class, and finished college in 3 years, with high honors. I’ve been wasting potential every day since.
Number Four
I’m currently sporting a shaved head and a kick-ass 10-week-old beard, real son-of-the-south style. But in high school, I had long thick hair. I was notorious on campus for it. Friends would joke that it was home to wild, scalp-dwelling beasts and that it had its own gravity well.
Near the end of chemistry class one day, I got into a “Fro Contest” with a friend. We both whipped out our combs and started to fling our coiffures up and around.
Since my hair was longer, gravity kept pulling it down. He won on height; I won on volume.
Number Five
And finally…
Famous People!
We all know the Six Degrees game, where you count how many people it takes to connect one person to another. The philosophy holds that every person in the world is separated at most by relationships to six other persons.
One thing that’s never been clear to me though, is how one counts the first connection. My inclination is that if you have a direct relationship with someone, then your degree of separation is “zero.” Thus, that person’s relationships with other people are the ones that are separated. Using this formula, your degrees of separating are equal to the number of people between yourself and someone else.
However, others might consider your relationship with yourself as “zero” and that the first connection is the one that’s separated from you. In that scenario, your direct relationships are the first degree of separation.
I like my idea, because it brings people closer together. It also sounds more impressive if are you’re able to connect yourself to notable people, which brings me to my fifth and final…
Five Things You Didn’t Know About Me: Number Five
I can count the chain, and I’m two degrees of separation away from Jon Stewart of Death to Smoochy and The Daily Show fame. I’m also only one degree of separation away from Avery Brooks, aka Captain Ben Sisko or as others may remember him, the baddass Hawk.
::
There you have it, my “five things.” Part of the game is that I’m now supposed to tag five other people to now complete this same task. Well, I don’t normally pass on chain letter, but this one is kinda fun. I don’t know five other bloggers though, so I’ll be limited to my co-resident, themodernista.