Remix albums and DJ albums have always proved a challenge to tag in a useful and logical manner because of how they differ from the traditional song-artist-album tagging model. Like compilations, remix albums typically include songs by a variety of artists and musicians. But they are released under the banner of a single artist and it is that artist that I associate that album with. For example, the album Brazilification has tracks by 18 different artists, all remixed by Fila Brazilia. Most, if not all the songs had been published before on each of the remixed artist’s own records or singles, but Brazilification collects them all and releases them under Fila Brazilia.
Oh what to do, what to do? The standard tagging fields don’t offer a clean way to deal with remix albums, so I’ve had to cobble together my own solutions. The methods I use have to be simple and straightforward to use on an iPod, whose navigation options is more limited than iTunes, but it also has to include all the pertinent information, song name including remix title, remixer, original artist and the album (plus genre and year).
Below are the two approaches I’ve developed. Neither one has really worked to my 100% satisfaction, though.
Method One: Remixer as Artist
This scheme is the more predominate one in my library. I’ve been using it for a long time, but have never been that happy with it. In a sense, the remixer is treated as though they have created a cover version of the original.
Artist Tag
Iin my mind, I associate the remixer/dj as the primary artist. It does have their name on the album cover after all. Thus, using the example above, Fila Brazillia is listed in the Artist field.
Album tag
The album tag, of course, is the album name.
Song Title
There’s no easy way to account for, identify and display the originating artist when the remixer is using the Artist field, so they are added to the beginning of the song name using this syntax:
Radiohead: Climbing Up the Walls
This way, I can easily navigate to the album on my iPod, glance at the track listings and see both the original artist and the song title.
Composer Tag
To make locating remixes in general easier, using my Composer tag guidelines, I identify the original artist again in the Composer tag, but surrounded by parentheses to separate them from actual composers.
Problems
This approach doesn’t work semantically. It puts inappropriate data in inappropriate fields in order to make the system function. To continue with the example above, song is technically titled Climbing Up The Walls (Fila Brazillia Mix) and the actual artist is Radiohead. If I had a copy of Radiohead’s Karma Police single, where the remix originally appeared, Radiohead would, quite properly, receive the artist tag.
Also, The scheme doesn’t play nice when my iTunes library interfaces with third-party applications. The song above is submitted to Last.fm as Fila Brazillia – Radiohead: Climbing Up the Wall, which acheives a disservice for both artists. On the site, it pollutes Fila Brazillia’s database of songs and at the same time, doesn’t provide proper credit to Radiohead.
Because the Artist tag has been misappropriated, this contorted design can interfere with statistics. And anyone who’s spent time around here knows that when it comes to my iTunes library I’m a statistics nut.

Brazilification using this first method. click to enlarge.
Additionally, I find it redundant to enter the original artist in two different places. I’ve been relatively unhappy with the scheme, so I recently began to explore other options.
Method Two: Remixer as “Composer”
One idea I’ve been toying with is swapping the Artist and Composer tags in the above scheme. Thus:
Artist Tag
The original artist name. (Ex. Radiohead). Gives appropriate credit source artists and allows them to be included in Smart Playlists that factor artists.
Compilation tag
Under this configuration, there would be multiple artists on the album, so the Compliation check box must be checked.
Album Tag
Takes the form of Remixer/DJ: Album Name (ex: Fila Brazillia: Brazilification). For easy identification when browsing. However, it does present another semantic problem in that it offers more information the album’s actual name. So the remixer could be left out. I’ll have to see how it works in practice.
Song Name
Song name (remix) (ex: Climbing Up the Walls (Fila Brazillia Mix). It’s only appropriate to give each song its appropriate name.
Composer
The remixer, again surrounded by paranthasese to keep it separated and sorted from actual composers.
Instinctively, I like this design. I’ve not really had a chance to implement it on a large scale, but it holds potential to address the concerns I have with my current scheme.
Yes, it still has some redundancy, with the remixer listed both in the song name, album title and composer tag. However, with direct compilation support on newer model iPods, the use of the remixer in the album or composer tag could be omitted.
Using the Album Artist tag to identify the remixer/dj would actually solve all the problems with this plan. But the iPod’s current lack of support for the field leaves me having to use these workarounds. Let’s hope that Apple adds that increased functionality soon.
In any case, this new tagging format promises to make it rather easy to locate and identify all the songs, artists and remixers in both iTunes and the iPod. It also will work with Last.fm submissions and sorts everything nicely for my all-important statistics.

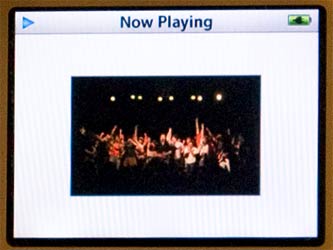

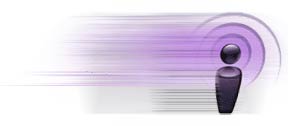
 Click the New Playlist button. In the window that pops up, we can specify our criteria so that our bookmarkable podcasts appear in this playlist.
Click the New Playlist button. In the window that pops up, we can specify our criteria so that our bookmarkable podcasts appear in this playlist.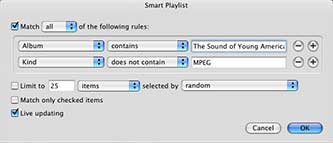
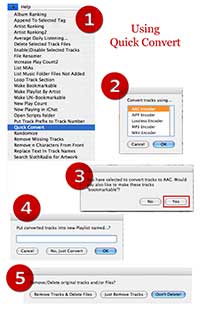
 , which should be visible if you’ve installed at least one AppleScript, select Quick Convert.
, which should be visible if you’ve installed at least one AppleScript, select Quick Convert.



 4 stars: This song is very good. Well done and not off-putting, I’ll most likely enjoy this again, but it’s not brilliant enough to be a 5. The majority of songs in my library fall into this rating.
4 stars: This song is very good. Well done and not off-putting, I’ll most likely enjoy this again, but it’s not brilliant enough to be a 5. The majority of songs in my library fall into this rating.