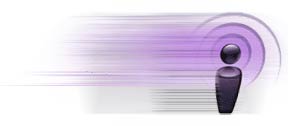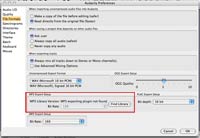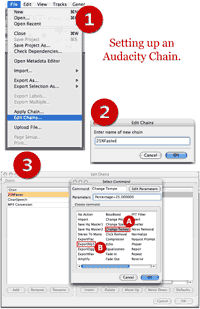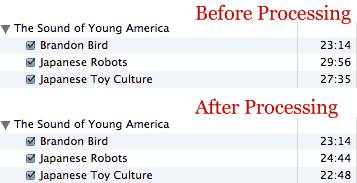Part of the Countdown to Pocket Symphony Series
Several degrees of Air. Or, what’s it take to get Air to remix a Beck song?
- Air gets Beck to remix Sexy Boy and provide vocals on Don’t Be Light and the Vagabond.
- Beck dated and is married to Marissa Ribisi.
- Marissa Ribisi has a twin brother: Giovanni.
- Giovanni co-stars in Lost in Translation.
- Lost In Translation is directed by Sofia Coppola.
- Sofia Coppola also directed The Virgin Suicides.
- The Virgin Suicides’ score was written by Air.
- Air is on the same record label Astralwerks as fellow French band Phoenix and the two groups plan to play a show together this June at Versailles. Phoenix is also the backing band for a remix of Air’s Kelly Watch the Stars.
- Phoenix’s vocalist, Thomas Mars has a daughter with Sofia Coppola.
- The soundtracks to Sofia Coppola’s Lost in Translation and Marie Antoinette both feature a song by Phoenix and a song by Air.
- Air remixed Beck’s Missing for his remix album Guerilito.
Ok, that’s just an elaborate way of introducing the next record on the tunequest countdown the Pocket Symphony: The Virgin Suicides. Released in 2000, The Virgin Suicides is the directorial debut of Sofia Coppola. Driven by the demands of a soundtrack, this album can’t really be considered a proper follow up to Moon Safari, but it is a nice “bonus disc” of smooth downtempo music as only Air can provide.
Playground Love, the film’s theme, starts the album and provides it with a backbone on which to rest. The song is one of Air’s most conventional in terms of structure and its soulful saxophone melodies are pure delight, setting a perfect mood. From there, The Virgin Suicides is mostly appealing atmospherics. Having not seen the film, I can’t comment on its screen effectiveness, but musically, it is stellar. Somehow, it manages to be tense and laid-back at the same time.
However, downside is that, due to the requirements of being a dramatic underscore, there are few jump-out-and-grab-you moments on the disc, as the music must be subtle enough to blend with the film. As a result, not much stands out from the whole, even though that whole is generally gratifying.
Additionally the record is peppered with the complex compositional influences of prog-rock, yet most of the songs are rather short, which doesn’t give them enough time to really work themselves out. At less than three minutes each, most tracks start off enthusiastically, but prove to be somewhat unfulfilling when they end before reaching a satisfactory conclusion.
The exception is Dirty Trip, which clocks in a just more than six minutes. Fueled by a fat, in-your-face bassline, the song is the swagging monster of the disc. It’s easily the highlight of the soundtrack.
Overall, the score to The Virgin Suicides comes highly recommended. I just wish it were a little longer.
Playground Love video:
Air: The Virgin Suicides (2000)
13 tracks (of 13)
Average ★ Rating: 3.85
Median ★ Rating: 4
Signature Track: Dirty Trip
[audio:070227DirtyTrip.mp3]